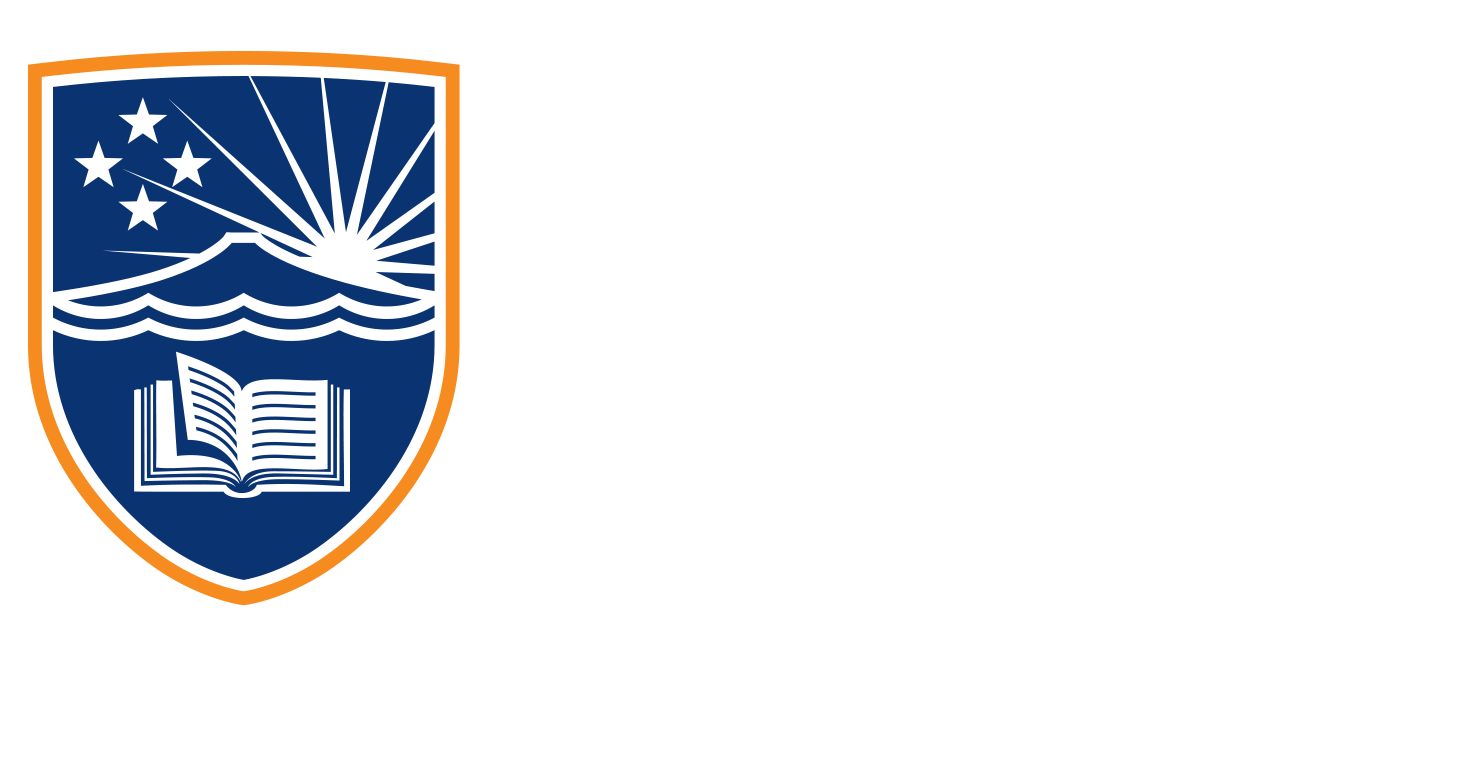5.4 DaVinci Resolve Tutorial
So for video work, we’re going to use a program called DaVinci. Resolve. Now I’m using DaVinci Resolve 17. There is beta testing for DaVinci Resolve 18 out now, but for the most part for what you guys need to do, we’re looking at number 17. I’m showing you a large video editor because the smaller video editors are sometimes a little bit clunky for what you need. But once you understand how this editor works, then you’ll be able to use a smaller editor if you decide to go that way. Or if you decide to use something like Premiere Pro, then you’ll already kind of understand DaVinci is heavy on laptops as well.
So download it, and install it. And I’m going to show you a couple of techniques to make your playback nice and smooth once inside DaVinci Resolve as well. This is what you come to once you have installed DaVinci you get the screen here. Now on the left-hand side, I have already downloaded video content for what I want to do. I’ve downloaded a couple of songs from the YouTube studio. And these videos, a lot of videos came from pixels.com that I’ve shown you previously as well. Plus, I have some images from one of my websites that I’m going to look to use as well. I don’t have a plan for this video just yet.
So as we go through, you’re going to see my process on how I cut things up and how I try and organize, organize my clips to make sense. So in the DaVinci Resolve window, we want to look at starting a new project. And we’re going to give this a name and click Create. This is going to start our DaVinci Resolve screen. Now the main thing, I’m not going to show you every single technique inside DaVinci Resolve, I’m going to show you the absolute bare minimum tools that you will need to get yourself started in simple video editing.
Down the bottom here, this big area down here is our timeline. This red bar is our play head this is going to move backwards and forwards and decide where in the clip we’re going to land. On the left-hand side, we’ve got no clips in our media pool. That’s because there is nothing in there at the moment. And then this big giant window in the middle here. This is where our assembled video will be. Now there are a few things I want to do before I get started. And these are going to make sense a little bit later on, we’re going to come all the way down to the settings tool. In the settings tool, we want to look for our master settings. And then we are going to scroll down to find the optimized media and render the cache. Now the optimized media format, we’re going to change that to the de NXHRSQ. And the same for the render cache format. Same one sq. Now the background caching we’re going to change that to one second. And then we’re going to click Save. Now you only need to do this if your computer is running quite slowly. And I’m going to demonstrate what that looks like shortly because this computer will run slowly. The next thing I’m going to do is I’m going to find all of my clips. And I’m going to select all of my clips and click and drag them all the way across into our media pool. And then we can just let them go in there. That’s going to ask to change the project frame rate. We don’t need to do that just yet. So we can go don’t change.
So that’s all going in there now. All right, so we can see all of our videos are in we’ve got our images in and we’ve got our music in as well. So let’s take one of these videos. Let’s take this one with the mum in the little girl. To get that into my timeline. All I need to do is click and drag. So I click it and drag it down onto the timeline. Now I’m dragging it onto where the playhead starts. And I’m unclicking it there. And now our piece of video is in the air. If I click the spacebar, it’s going to play and you can see it’s very, very jerky. It’s not playing very smoothly at all. Now the changes that we made before are going to help that and then we’re going to click on Generate optimized media.
That’s going to go through and it’s going to make some changes to that piece of content. And I’m going to do that to all of these videos before I drag them in now. This starts as it takes those optimization settings that we’ve played with before when we first started this, and it changes, it changes it to that format. So when I click play on this, now, it might start a little bit jerky.
But it should play much better, which you can see there, it’s much more smooth as we go through. And that’s what we want, we want to make sure that it’s nice and smooth. So I’m going to do that for all of these videos. Generate optimized media. And we’ll come back once that’s done. And we’re back. So I saved you the pain of me sitting there with Didier while that happens.
Now, all my media is optimized. So everything’s going to play back. And now I’ve made a decision, okay, I’m going to make this a very, very quick 15-second ad that doesn’t need to be very long. And so what I like to do is bring my music and now and then shorten my music down to the full length of my ad. So I know how long and where to place my clips, and when I’m going over time.
So I’m gonna take one of these tracks, and I’m going to bring it down and drop it in. And you can see I’ve now gotten one, which means an audio one. And if I hit the spacebar again to play, that’s going to start playing that music as well. Whether or not I decide to use this music, I don’t know just yet. And it very well might change. But you can see how long this music has by this green bar that is running along on my top timeline very, very long. So what I’m going to do is I’m going to shorten this down. And I’m doing that by just clicking the end of it. And you’ll see it play here you can see it comes up with a little slider. And so I can just bring that slider down, there’s a couple of different ways we can do it, we can bring the slider down like I’m doing here.
Or we can find the 15-second mark by looking at these numbers. So yeah, we’ve got a 10, whether it’s 10 seconds, so I can go along. Where are my 15 seconds, it’s right there. So we’re in between the 14th and the 16th, which means this is my 15 Second Mac. Now if I want to just cut this clip right here, I could just right-click on it. And I’ll be able to split see where it says split there. Well, that’s kind of split directly on this play. So I’ll click on the split, that’s given me two, and then I can just delete the one that I don’t want. So now that is exactly 15 seconds, we can see it over here on my timecode 15 seconds there. And I know now that any clip that I put on shouldn’t go over these 15 seconds. So let’s start having a look at the assembly. Now what I’m going to do is I’m going to turn the music off for now, because every time I scrub backwards and forwards, you’re going to hear that little scrubbing happen. So to do that, you just click on the little microphone icon. And that’s now muted. Now we can’t hear anything. So now we’re very much just at the build stage. So we get we’re thinking in our head, now we’ll go well, how’s this going to open?
Well, it’s probably a nice open here as having this, what we’ll assume as a mother and daughter reading in bed, I’m not a big fan of the Christmas tree in the background. But most people won’t recognize that unless it’s pointed out, then we can start looking at just dragging and dropping other clips over the top. So this one here, I might decide to pop in just above. So now we’ve got two clips. Now when you’re looking at how the structure of the timeline works, think of it that this play as a camera that is pointing down. So whatever the red lines CS is what it’s going to portray on the screen here. So as the red line jumps to this new clip, the clip changes so it won’t see anything underneath that anymore.
This means we can just leave that bottom clip going if we wish. And can also if I just split the play here and move my play along a bit further and split the play here again, I can cut out this middle section. And it’s going to come along until it hits the other clip. Then it’s going to play through that clip. And then it’ll jump back down again to see the one underneath. So you’ll get this effect if I just press play here so that’s one way to assemble it and this is the way that I do it. You could if you wanted to. You could be splitting play heads of clips underneath so we could split that there. We could move it along And we could split this here, we could delete that one. And we could move that clip down into it as well. So there’s that option as well, if you don’t want to do what I do, and just a symbol like Lego bricks, you could do it this way. Either way works perfectly fine. This way will help if you are using transitions. And I’ll quickly show you what transitions look like. So on our screen, on the left, we’ve got all of our different pieces of media. If you go up, you’ve got a little button here called transitions. So if we click on transitions, we get a whole lot of different things happening. So I’m going to move my play head to in between these two tracks. And then if I just hover over a transition and don’t touch anything, it gives me a preview of what that transition is going to do. See how if I just move backwards and forwards, it’s going to show me how that transition is going to play out, which is quite a nice way of choosing.
Certainly some interesting transitions in here, some that I would never use. And so the ones that I would use mostly is this cross dissolve at the top here, which is a gentle fade in between. And you’ve got a blurred dissolve as well, which is going to be quite hard on your machine to do. I wouldn’t use these Iris options unless it’s really necessary. Perhaps the arrow Iris, which is quite, quite funky. But they’d like cross Iris, no, that’s pretty hideous. And perhaps the IRS or the oval IRS as well. But there are all sorts in here like No, no to the stars. And this is necessary. The triangles left and triangles on, the right could be a nice option as well for a transition. But yeah, this is for you to play around with. Let’s have a look at a crash resume. So to use a transition, say I want to use this crash resume one, which I haven’t seen before. So what we’ll do is we’ll drag the transition so that it sits over both clips, see how if I do it here, it’s not going to transition, right, because there’s nothing for it to transition into it, it needs to go in the middle like that, then we can drop it there. And once it’s there, that transition will now work. Again, a few computers low powered like this one is then it’s going to be a little bit janky and won’t render very well. It doesn’t show me at all, so we can trust the process. And when we export it, we will be able to see what it’s doing. Maybe we’ll leave it in there for now. So we’ve got those two, we’ve got this one here. And then let’s delete that one because I think we’re going to use another clip in there. Go back to our media pool. So if we look up to the top, where we found the transitions window before, go to the left. And that’s where our media pool is. This is where all our clips are sitting, is put down the next clip. And once again, I’m going to drop it on top because that’s where I like to do my clipping. And let’s have a look and just drop that on there.
The reason I drop it on the top is if you don’t if you drop it over there, it’s going to overwrite clips and we don’t want to overwrite clips. So I dropped on the top first, choosing a section. It’s quite a long one. So I’m going to pull that back. Notice how I’m using different timeline windows here. If I need to do stuff quickly, I’ll just quickly drag the top ones through. And if I need to be detailed, I’ll go into the bottom ones. Go we’ll drop that there and we’ll have a look at what that looks like. Okay, yep, fine. And we’ll drop a transition there as well. So back up to the transitions window, we go find a transition that you like, I’m just going to do a standard cross dissolve. Drop that in. Now if you don’t like the speed that things are happening. So let’s say that this transition is taking too long to transition between these two frames, we can shorten the transition windows as well. So now it’s going to be a very quick transition inside there. Go we are at six and a half seconds.
So we’ve still got a little bit of work to do back up to the media pool and it must be time to perhaps check in with Imogen. So we’ve got the image of my book there. That’s probably going to go towards the end. Anyway, so what I might do is actually. And so what you saw happen there was, I went to drag my media across. But because I dragged it from the centre, it extends the media to both ends, so both sides of the media are going to extend out there. So I’m just going to shift that across. And then I’ll be able to move that. And that’s going to be one of my inframe. So that’s going to sit out here somewhere. Because that’s how my things gonna end. So how long is that sitting there for two seconds? So have a look. Two seconds, long enough for a call to action. And two, yep, we can work with that. Okay, so I know that that’s going to happen there, we’re going to make those books blog F, right? So to make something bigger, say I want to make this image bigger. If I look over to the right-hand side, we have our editor. So this is it. It’s the media that we’ve already put in.
So I can see that there’s a zoom button here, cool zoom button means I can click and drag. So I’m just dragging side to side here. And I can bring the media up, I can change his position on the page if I wish as well. But I left and right there. This rotation, which we don’t want to do at all, pitching you’re, you’re not going to use this too much, it tries to give you that kind of 3d effect on it. But I’d be very hesitant about that. I mean, I guess you could go that way, try and squash it up a bit, and then put a call to action in there. Again, I’d be very hesitant about that. What else can we do so inside our videos, you can do the same thing. If you feel that this image is too big or too small, you can click on it, and you can zoom it in. So if we wanted to focus just on the child, then we could zoom it in, could move it up. And then when we play that, it’s now at that area
All right, we got another clip that we can stick in there. So check that down. All right. So because it’s non-destructive as well, you can see me grabbing the ends of clips and shortening them. But I can also bring it back, it doesn’t, it doesn’t damage the clip at all, we just shortening the active window that’s on it. This one’s quite long. So I’m gonna shorten that right down.
And once again, we can drop it onto the same line, or we can pull it up now what it’s done is it’s what’s called, it’s done a ripple delete, and it’s gone. Oh, I think that the images should be next to it. So that hasn’t worked. So we need to pull that back out again. But let’s leave it there for now. So what have we got, I want to put a transition right at the very beginning here called a well in Premiere Pro terms, that’s called a dip to black. So let’s go up to the transitions.
Again, I like to bookmark my videos on both ends with a start black. So for this, we’re going to call it a dip to colour dissolve, and I’m going to drag the dip to colour dissolve down onto the first part of my clip. And what that’s going to do is it’s going to start my clip black. And it’s going to gently fade. And I’ll show you the other way, this way. So it’s going to be very, very gently fade the video. And I’m going to do that again. Right at the very end, I’m going to fade the video out. So while we’re in the transitions as well, because of this music clip that we’ve got in here, I’m going to turn that back on for a second. And I don’t want it to start at the beginning of the music clip. Here. I might want it to start halfway through. So I’m going to shorten this clip I know that we’ve made it 15 seconds at the other end and we’ll need to do that again. But I just want to show you the transition for audio as well. So I’ve shortened the clip so that it’s starting with music. Ready. So stop straightaway.
But what we can do is we can then fade that music and so up the top where our transitions are we’ve got video, we’ve got one called audio. And then here we’ve got our crossfades so I’m going to bring in a crossfade and that’s going to fade the music. So it’s going to come in not so harsh and what I can also do is I can extend that out even further. So that it’s a slow fade within the music. And the reason for this is some people aren’t aware that your video is going to have music. So their phone might be loud when they watch your video, and suddenly that is hit with this audio, and it’s quite nasty. So if we gently fade it in, we give that person a chance to either turn their phone down or turn it on silent. So let’s go right to the end again. And we’re going to fade this out. So using the same process again, we’re going to bring this back to 15, which is there. And we’re going to use the crossfade again, and fade it out. So deadly back here. Nice casual fade-out. So what we’ve done is we have our black fade in, which is the dip to colour dissolve to fade it in. Plus we’ve also got a crossfade under the audio function to fade the audio and we have a bunch of clips in here.
So let’s put some text in here as well. I would always recommend putting text into your videos. People learn by hearing, they learn by watching and they learn by reading. So we’re possible if you can try and get all three of those things in there, then you’re going to be doing well. So this is for children’s books. So at the top, we’ve got our media pool and our trailers, and transitions, there’s also one called titles, so we can click on titles. And then there’s a whole bunch of different titles that we can use in our video. And there are lots, there are lots in here. So you guys go through and have a look at all of these and choose the one that would best suit your project, I’m just going to use a very, very simple, middle, low third or basic text. Okay, we’re gonna go for a basic title. So I’m just going to drag a basic title down into my player. Now, this is gonna go over the top of, my project. So all of my clips, it’s going to go over the top of. And what I’m doing is I’m setting up where I want this first block of text to go. And it’s going to run for a couple of seconds. All right, there it is but it’s going to be too small and too ugly there. So what I’ve done is I’ve clicked on the text to get up my editor on the right-hand side. And this is where we change everything.
So I’m going to put in here to submit cheesy reading is love. Sounding super cheesy like that, we can change the fonts here as well. Let’s see what we’ve got. Now, if you’re doing fonts for video, where possible, big and bold, because people need to be able to read them. Still Open Sans extra code for now I’m going to drop that onto two lines. So I’ve got around two lines. And the other option that we’ve got here we’ve got tracking, which is going to spread the text out or spread the text back in, we want to try where possible of keeping that at zero. But the line spacing we can play with and just maybe bring it just a little bit closer together. I’m not a huge fan of that big space that’s in there. There we go that sorted that up. So what I was looking at what I’m looking for all the time is balance. And if we have a look at this reading is love. And I’m going to bring the size up so that you can see what I saw, then we’ve got the size option. So let’s bring that up because I’m probably going to make it big anyway. Now what I saw was that the eye, the edge of the eye, and the edge of the G were different. So the spacing is wrong here.
Something is going on here. And I could see that there was an extra space sitting up here. Once I deleted that. Now we’ve got the same gap between the E and the I in the G and the R. So that means that this is now balanced. And I’m going to drag that line spacing back to keep it in the middle. Nice. Now I don’t mind having large text playing over background imagery because it is the text that I want people to read. Yes, I want them to see my images first which is why my images are playing before the text comes in. So yes, they’ll get the emotion out of the image when, when it all starts coming in there, and then they’re going to see the message there. And the message is going to hold until it fades into this next one. And it’s, it’s telling the story of what’s happening behind the image. So we’ve got, I’m assuming I make a lot of assumptions, I’m assuming this is the mother of the two children there. And I’m also assuming back here, that that is the mother of the child and say reading is love. But it might not be but you never know. And we’re going to put some transitions over the top of this text as well. So back up to the transitions. And I’m going to put the cross dissolve at the beginning of my text, and I’m going to shrink it right down. Let’s just say that the text doesn’t come in super hard, it’s going to gently fade in, I need to make it a little bit bigger, and maybe the text is going to stay for a little bit longer. And I’m going to do that crosses over at the other end as well. And I’m going to pull that one back. So it takes it’s going to fade in, it’s going to hold it’s going to fade out.
But it’s going to fade out into the next piece of text. So what I’ve done there to get that text across the as I’ve highlighted the text, pressed Ctrl C to copy it moved my play head to where I want the new piece of text to go. And then I press Ctrl V to paste that text. And now the reason I’ve done that, instead of just putting a new piece of text over the top is that I want the consistency of my text. All I need to go and do now is highlight my text and change and change what I want it to say effectively. So we’re gonna go where it wants us reading is love.
Reading is not going to get laughter in the airway. Oh yeah, I am reading his laughter. And in reading his fantail books, that would be great. All right, let’s do that. Let’s shorten these up a little bit because they’re probably a little bit too long now.
It’s near, drag my play head over to the edge where I want it to be copy that one, and paste it in there. We want to change this one here. Now to get there see, it’s still in the transition stage here. So to get it back to the text, I just need to click on the video option there. And we’re going to put in there reading is now going to make a change as well because I think the is needs to be up. And the laughter needs to be down in that’s going to say fantail books, whether that’s going to fit I don’t know. Note that we’re going to reduce the size of that. So let’s make it an easy 200 which means I need to do it for all of them. So we need to go back through that when they’re the same again, I’m going to change that is up, change the laughter so it’s down and make it 200 And same for the other one is there the love comes down and it all becomes 200 reading his love reading his laughter and then reading his books. Boom straight into there. It needs to go out there we’ve got to have some form of a call to action here before it holds on the books 15 Mark there put those on there. So what I’ve done is I’ve just moved my images up because I don’t want it to shoot back down again as it did before, back up again to My Media pool.
And I’ve used all four of these clips. But we’ve got this one here. Now this one here is the wrong size. So I’m going to drag it down anyway and show you what I mean. This one is filmed as a portrait of Oh, which is no good. I’m just gonna turn that layer off, visually off. So it’s no good having a portrait one. So what I showed you guys before about how to zoom in, we will need to do that. So we’ll need to zoom the right track and you got to click on the right one, remember, and then we’ll zoom that in. Now, once you zoom in, the quality is not going to be as good depending on how it’s filmed. So if this was 16 by nine and 1920 pixels by 1080 pixels, and this video was shot in 4k, then you get away with it. But if it’s 1920, then you’re going to get what we’ve got here, which is a little bit of blurriness. And we can’t help with that. Doesn’t quite this video was optimized. So let’s quickly do that.
Alright, that’s all done. So that should be playing back a little bit smoother now. Yep, a little bit smoother, not fantastic, but smoother. And we’re going to bring that back. So ideally, I’d have another tagline sitting there for this one here. Maybe this reading is I can put the actual call to action here. Perhaps it has a look, check my play head back Ctrl V there to get enough block of text. And it’s not good with the colour that’s in here, though, see how it’s white, and you can’t read it on the background there. So that’s not a good option. So in reality, I wouldn’t use this image. So this video, I’m going to delete that video off here, we might just repurpose the one that we used at the beginning which could be a nice way to just frame it. So we inhale with the gun we’ll just pull that clip back we need our textbox over the top of that, possibly to here. And then we’re going to have our pictures going over the top. And ideally, we’re going to have our website in here perhaps.
So visit us at or something similar. And then that’s going to say fan templates.com. It’s no point putting a button on it’s no point putting click here because they don’t work.
So I’m not gonna mind having that one a little bit shorter this time as well. Got to get our books in there somehow as well. But I’m not too sure I like the idea of it not ending fade out. So what I might do is put a transition in here that is going to cross-dissolve into the books as well. And make that big make you big. Because there are no media at the end. Let’s think about that. Okay, so let’s bring that in. And bring that out. Yeah, there’s no media at the end of the so there was nothing to cross-dissolve into. So what you’ve got to do is shorten the one that you want to cross-dissolve into. And then I’m not too sure why they’re linked together. But it does not matter. We will fix that. There. And now when I bring these back together, in theory, I should be able to put a cross dissolve. Yeah, there we go. So the reason for that is because this clip of the woman with a child, this one here was right at the very very end and my book images were right at the very very beginning so the cross dissolve can happen because there are no media on either side for it to dissolve into. So when that happens, you need to shorten both ends, bring them back together and then the cross dissolve can jump in there like that. And then I’m going to put in the web address again. Underneath it see what we can find. It might look semi-decent, negative on that background reveal no
Maybe something like that a little bit of movement never hurts okay, I’m just gonna see if this here can spit up, no speed change and K. Let’s see what happens if we just reduce the size.
Let’s see what happens okay, so this sample takes we’re gonna say dub dub dub, dub dub dub photo books.com And I don’t like the font can’t remember what the other font we were using was I will go and find that out.
Let’s do that one for now. And the position needs to change to the bottom so probably actually bring that up and then bring the image up as well
okay, so let’s see what that’s gonna look like zooms out and we need to put the same deal before with Dr Keller dissolve that is going to go
in there as well. So it’s going to do a casual fade out to Black Books gonna go first bento box is gonna go last Nice. Okay, it’s 10 off that sound. Okay, so we have a very, very simple ad that’s been built.
I’m just going to do a basic playthrough here. Just have a quick look. It’s not going to look good on your side. Yep. Okay, we kind of told a story, we could change this. Visit us at fantail books to shop now, at fantail books.com, if we wanted to, or it could say learn more at fantail books.com If you want to. And then we’ve got our nice little ending there. Okay, for the most part, that is all you need to know to get a very simple ad built inside DaVinci Resolve. Now let’s look at actually exporting this. Top right-hand side, we’ve got a button that says Quick export. So save it first, obviously, make sure it’s saved. And then click Export. And you want to make sure that you’re on h point 264.
Okay, that is the standard that’s going to give you a high-definition video. If you’re saving for YouTube, sure, click on YouTube and things, you know, you can publish it directly to your account and things might change. But for the most part, 8.264 is where you want to go to get a good high-resolution video. And then hit export. And then find your file. So I’ve got a file in here called video content. And I’m gonna save it in here. So the file name is going to be Intel books, video. Save as type all files, yep. And we save it there. It’s going to go through and it’s going to render so depending on the size of your video is going to depend on how long this takes. I’ve rendered video that’s taken six or seven hours on different computers because they are, you know, an hour and a half, two hours long. This one doesn’t look like it’s gonna take too long. And so I’ll be back shortly.
Okay, while this is rendering, this is the second time that I’ve rented it because I rented it the first time and when I watched the playback, I realized that I hadn’t turned the sound back on down here on the bottom left-hand side. So the music didn’t export with it. And I also found that there was a spelling mistake. And so I went through and redid that. Get used to that guys as well, because you’re gonna make mistakes and you’re not going to see those mistakes until you do the final render. It’s important to do your final render and then rewatch it just don’t go and publish it straight away. That tab says that you can publish directly to YouTube. That’s it. a dangerous thing to do, because you do need to rewatch your video from start to finish with a critical eye. And look at all sections of it, and make sure that your spelling is 100%. Correct.
Otherwise, you’ll do what I just did. audios not working spelling mistakes. But being able to catch those first, sure add another five minutes onto my rendering time because I had to go through and do it again. But it’s better than going through the process of uploading something live, having it all up there for people to see and then somebody coming back going, you know, a spelling mistake there. So let this finish it’s going to take another, probably another minute. And then we’ll look at the outcome. Alrighty, that’s done. And that is exported now. And let’s watch it together. We’ll watch it twice. So we’ll watch it first with me not talking over the top of it. And then we’ll watch it again. And I can explain all the little bits that we put in and where they are and what they look like. For easy 15 seconds, let’s have a quick breakdown here that was the dip to black that we put in at the beginning nice and smooth, easy way to bring it in, notice the fade and that comes in the audio as well. Stock hat in, we’ve got that little zoom that we put in. I don’t like it, I would probably take that out but it is in there. And I would probably make this initial screen last a little bit longer as well, that’s the pretty text without fading in between the text as well. And we’ve got our web address in there. And I like using that initial frame. At the end as well. I think it’s tied in the beginning with the end quite nicely with our fantail books at the bottom as well. And it’s that listen to the music as well. So we put in quite a long fade out there. So the music gradually fades, which is quite nice as well. Alright, so the video looked great. But I want to show you one more thing before we go. And that is the fixed panels.
So what you can see here, is what it looked like before. And then if you go up to the top here, where we’ve got our media pool now transitions, there are one here called effects as well. And the effect that I use a lot is called the V net. So on this effects panel, if you scroll down to the bottom, you’ll see one that’s called V net, it’s inside the resolve effects stylize. All you’ve got to do to get the effects to work is to drag it onto your clip. So I’ve already dragged it onto this clip of the mother and the child. And then you’ll find it up the top here we’ve got our editor under effects. And under Effects, you’ll see it here. Now when it first shows up, it’s going to look like this, which is awful, please do not do that up the transparency and then up the size. So it is just the edges. It’s just the edges that you want a little bit darker. And what that does is it draws the eye into the centre of the image where all of the important stuff is you should be able to do this on an adjustment layer. So there is an adjustment layer at the top of her adjustment clip. And if you drag that one down to its section, then make it the full length of your video. Because mine’s not too powerful at the moment, it’s not going to render properly, but you should be able to put the NIT on the adjustment clip. And then once it’s there it’ll apply over everything so everything will be uniform. So we’ll leave it there for now and we’ll do a render on this and we’ll see what it looks like. But the before and after of this clip here without the vignette on is this stark white. And then with the need on just pulls the focus into the centre a little bit more. So I’m going to turn that off, do a quick render and see if the vignette is on the adjustment layer. Does what I want it to do. Alright, so it has done what I wanted to do, you can see it now here. If I turn off and on my adjustment clip layer, you’ll see that the vignette turns off and on there. And if I bring it on to a different clip entirely, you’ll see that the adjustment layer is still working over the top of that as well. So let’s do a render. And we’ll see what it looks like when we come back. So we’re back in, that’s all exported. Now let’s have a look. You can see that little hint of gradient probably not focusing too much intensity. Great. Now one more thing. Remember how in an earlier, earlier video, I talked about brand guidelines, and where you should place things like your logo? So if you haven’t noticed, there’s no logo on this video at all. Now, my logo was always on the top right-hand side, and it’s usually slightly transparent. Let’s go grab it now. So we’re gonna go all the way up to the top of our media pool. And I placed my logo in here before, there it is. And let’s bring that down onto its clip. Because they’re way too big, let’s bring that down the wrong one, let’s grab that one, bring that one down. Now I don’t need to have the full logo there as well. So I can use this cropping section here. And I can crop all of my words off that I only want the little bird on there. And let’s adjust the position. So he’s going to go all the way across. For some reason, he’s always a boy and goes all the way across to the other side. And then we’ll see them up to the top
Okay, he’s he got, here he comes. So he’s gonna sit there trying to get the same amount of space to the left and the right. Great. And he’s going to be the entire length of the clip as well. So he’s got to go the full length all the way. And to the other end as well. You can probably fade out because we’re going to have all of the other stuff in there so you can fade out there. So to do that, again, you’re going to go up to your transitions to the top, cross dissolve to get him out of there. So he’s going to fade out very gently there. And we’ll get them to fade in as well. So to the other end the beginning and skim to fade in we go gently fade and then he’s going to hold up the top there.
So that’s a good way that you can just always have your logo in there as it just sits up the top there, all by itself. And above any filters that you’ve put on any effects or anything like that your logo should be at the top of the whole lot. Otherwise, you’re just asking for it to change colours and do all sorts of weird things. Now, as I said before, I always have been semi-transparent as well. So down here we’ve got the composite button, we can start bringing the transparency down just enough that I like to see the video playing yes behind them as well. All right, another quick export. And then let’s have a look at the final final final version already and here’s the final version. Right and that’s it. That is all you need to know for now on how to create a very, very basic video in DaVinci Resolve. Now that you know how to do this, and you can practice doing this, you’ll be able to use some of the smaller editors, or even some of the other aliases like Premiere Pro which runs very, very similar to this as well.