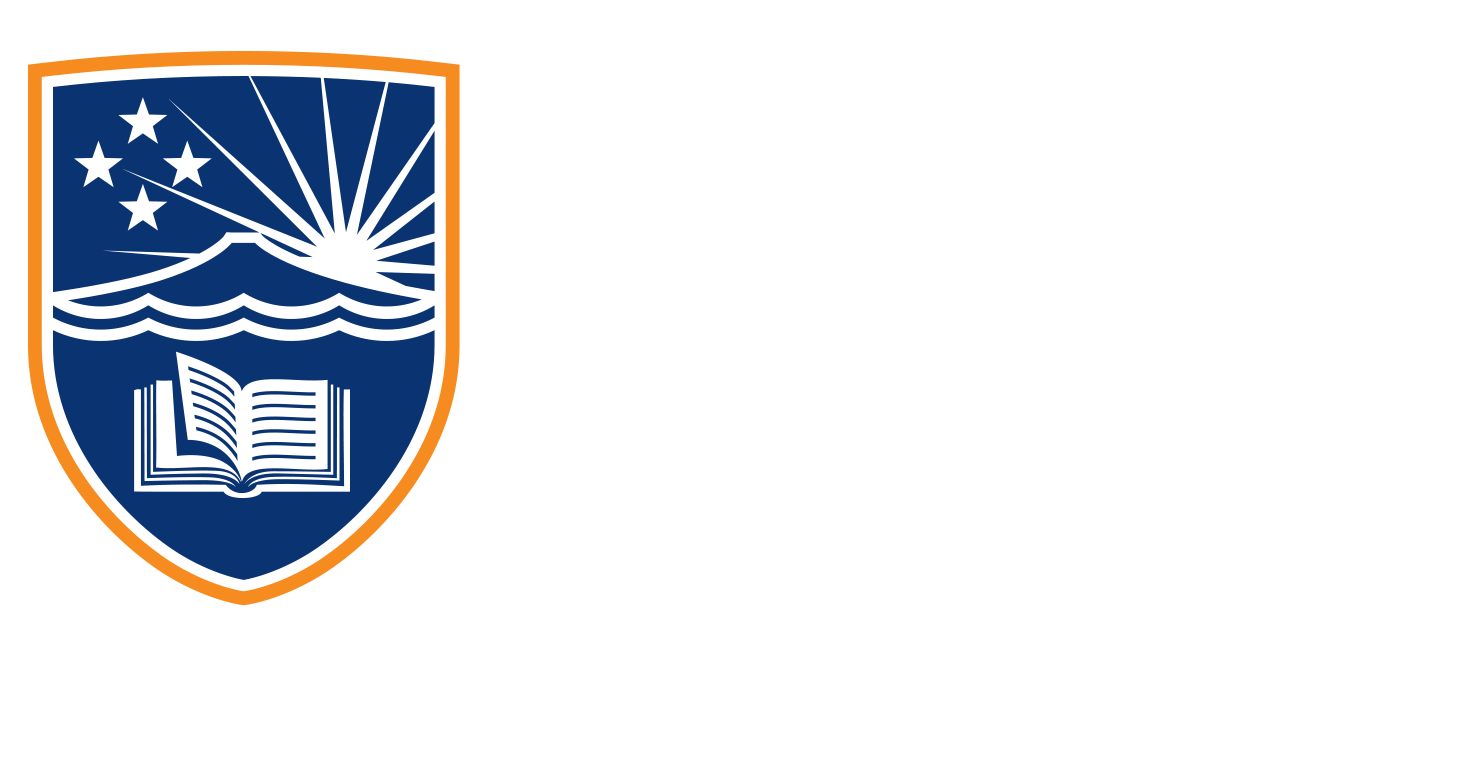3.3 Canva Sidebar
Transcript
So let’s have a look at the sidebar of Canva. But before we do that, I want to show you a little trap. That happens. Now I noticed on this one here, it doesn’t say that it is a pro version at all. There’s nothing here that says Pro. But I did notice that there is a watermark here. If I move this down, you can very clearly see that there is a Canva watermark here. Now to remove that watermark, you have to purchase this element. So just keep that in mind as well. If you if you see any watermarks anywhere, and you don’t want to purchase anything, then you need to make sure that you are using stuff that doesn’t have watermarks on it already, because you can see that that’s going to cost New Zealand $4.50 To get these images in the background here, which we don’t want to do.
So that means I’ve got to change these images. And it’s pretty simple to change stuff inside Canva using the sidebar on the left hand side. So what we’ve got here, we’ve got design, which is where we were with our templates. You can see this is where we literally were in the last recording that we did. And then underneath that we have elements, and these will give us our shape elements. So we’ve got lines and shapes, we’ve got graphics, we’ve got stickers, notice the little crowns, that means we can’t use them. And there’s a lot inside the graphics, we’ve got stickers, anything that’s moving, although it looks pretty, if you are designing a post that’s going to be a PNG or a JPEG, then you can’t have moving items in there, you’d only be able to use this if you were doing a GIF, or something like that, or a video or something where there was already going to be motion or the ability to have motion. So just keep that in mind as well, that static is fine. Moving, not so good. And we’ve got photos, and we’ve got some videos as well. Again, we’re not doing videos for this. And you’ve got chats, as well. And tables, frames. So if you want to put your face into a frame, you can, and I’ll show you how to do that another section as well.
There are collections that people have put together of all sorts of different elements. So you might find inside a collection like that. There’s a whole lot of stuff in here that you might be able to use a if you wish, folksy Christmas elements. That sounds fun. So we need to change this image that we’ve got in the background here and find something to put in there. You can see there’s a photo here, which kind of matches the background, but it’s Pro, so we can’t use that we could possibly find one on another platform such as Unsplash, or Pexels or Pixabay. That’s similar and then just uploaded in there. But for the sake of this, let’s just put a simple square into the background. So I’m going to delete this one off the back there and just put a square and so we’ve got a square. Just going to move that up and out of the way. And that’s going to take up our background. Now show the other bits and pieces that I’m doing here in another section, I’m just going to move some stuff around. So the Canva one, this little thing here is also not available. So let’s just draw a circle in there for now, it’s not as clicking once on these as well. And they’re just popping into the middle there. And we’ll move that into the center. And we’ll change that colour
Looks like these rings are available. So it says it’s pro there. And they look like the same ring. So I’m not going to trust it but we’ll soon find out. Yes, he’s removed more watermarks there. So we can’t use that one either. So we’ll just delete that one. So anything that you want to throw in here, you can just click once and it’ll populate in there and you can search as well. So if we want to some flowers because this looks like a post about spring, so let’s put some flowers in there. And it’s going to give us a whole lot of elements that we can use that might reference spring and we’ll see what else I’ve got on graphics for that. Okay, it’s not going to win any design awards but showing you how it’s working. Alright, so that’s the elements section. You can search for whatever you want and whatever pops up that doesn’t have a crown on it. You can use.
Let’s have a look at the next one down, uploads. So uploads is just that as the images that you might have uploaded into your files. As you can see, I’ve been using some QR codes for different bits and pieces there as well. And if it was your company, then you would upload your company logo as well. And you might have a brand standard that says that the logo needs to always be in the top right hand side or the bottom right hand side, even though bottom right hand side, I will leave for call to actions in this area down the bottom. So top rate is usually a good place for that. So we’ll leave that up there. Underneath that we have the text option. So again, they have free text, and they have paid texts. The good thing about this is that the text is already matched, it’s already font matched, which is really, really helpful. What I mean by font matched is they have usually a heading font and a body font. But as you can see here with this cold, smooth and tasty version, that’s combination anything with a crown on it obviously cannot use. So let’s see, we’ve got our spring font, but I think it needs to have the word to in it say, I quite like this font here. So I’m going to click on that once and it’s just going to bring the font in. And then I am able to change that.
It’s pretty easy to ungroup, these two a group, which means they are locked together, as you can see here to ungroup them, I’m going to hold down CTRL SHIFT and press G and that’s going to ungroup them. So on a Mac, it would be the apple key, I believe Apple, shift G now to lock them back together, then it’s just Ctrl G to lock them back together to draw shift G and unlocks. Because I don’t need that font that’s sitting underneath there. And I’m just going to very quickly drop the size of that down. And I’m going to chuck it in under the Okay, “Welcome to spring” makes more sense right. Underneath that we’ve got projects. So this is all the other projects that you’ve created, you might want to look at bringing in other elements from those projects, as we do here. If you’re running a video, then you have an audio option as well. And they have their own audio library. So there are songs that you can use royalty free that they provide you and they’ve also got the ones that they’re going to charge you for. If you want to generate a QR code for whatever reason you might be creating a business card or a poster and want to put a QR code on it. They have a QR code generator here as well. So that’s it for the left hand sidebar. Now we’re going to get into how you move stuff around and how you bring images in and change colours in the next tutorial. So let’s get stuck into that.