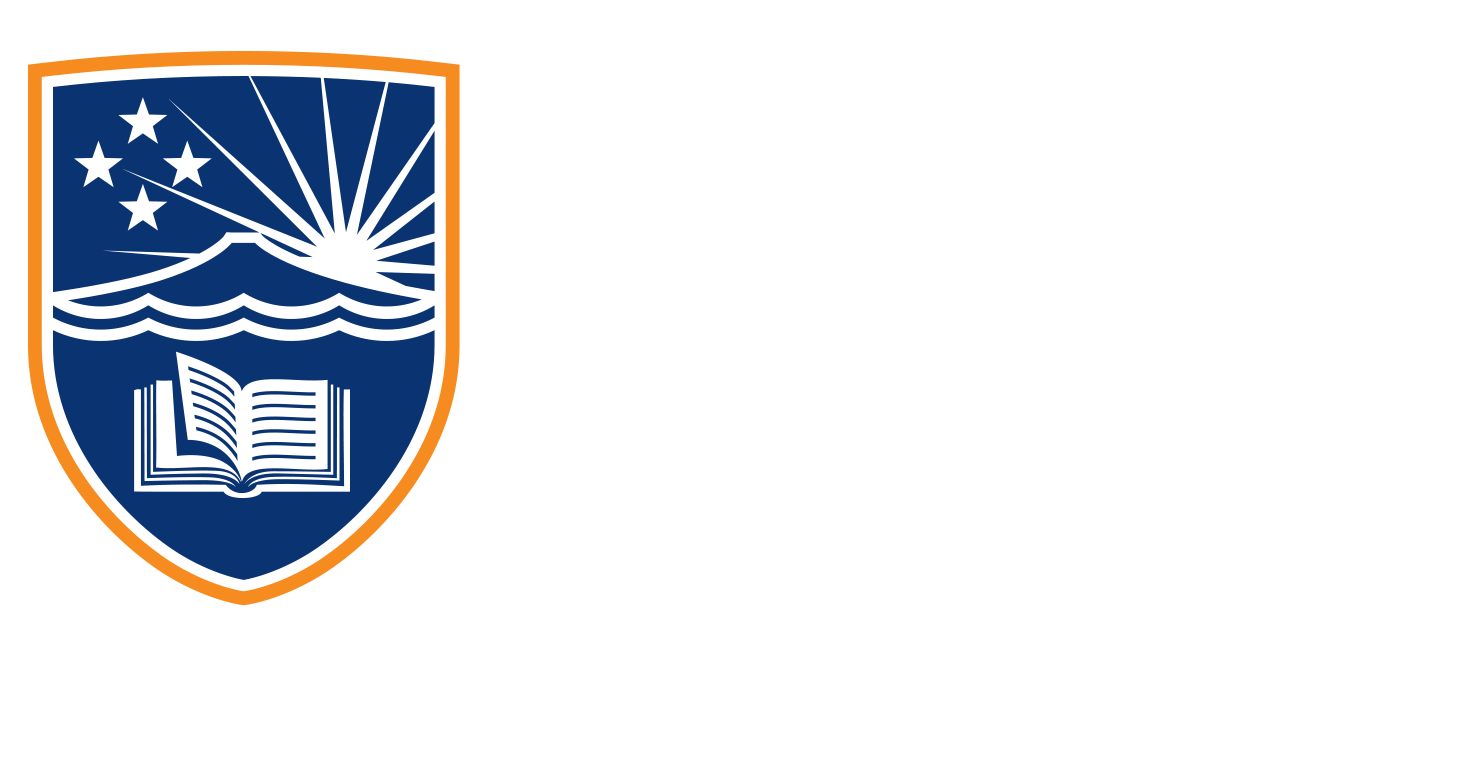3.2 Canva Templates
Transcript
So here we are back at the main screen. And let’s start having a look at how to use templates inside Canva. So first thing we do is figure out what we actually want to do. So let’s try a square Instagram post. And now I know that there’s one already sitting here that I could use. But let’s see what else we can find. So under searching your content, let’s try Instagram.
So we’re just going to make sure that we’re on the template side, which we are over here, projects will take us to, obviously any saved projects that we have already made, they say with a template side. And here we go. So we’ve got a whole bunch of square, and also full screen portrait versions for Instagram Stories, we’re only looking for square one, so it’s fine when that we think would suit our brand. Maybe the summer party one. So I’m going to click on that one, it is not a pro version, so we can use it. Remember, in the first video, anything that has this little crown on it means that it is the pro version. So all I want to do is click on it. Once I’ve clicked on it, it’s going to bring up my design window. So here it is here. And we want to customise this template. So let’s go in there.
So what this is going to do is it’s going to pre populate that image into this template and allow us to start altering it. So that’s how we work inside templates. It’s fairly straightforward. From here, we can start moving stuff around, we can change the text, we can change the font, we can change the background image. And we’ll do all of that inside the next section where we actually go into what this interface looks like. But as we’re inside our templates here, notice on the left hand side, it’s given me a whole lot of other templates as well. So now that I’ve seen this full screen, I might go well, it’s not really fit for purpose. So maybe there’s something on this left hand side, that would be more suitable for what we’re trying to do. So as your scrolling down, you will see all of the different versions. Let’s try this we are hiring, nope, can’t use that because it’s got the little pro button there. Now if I want to use any of these templates, all I have to do is click once on them and it will populate into my main screen so that I can start altering that one instead.
So fairly simple. How you deal with templates inside here. You just click on them and they change. Now let’s look at how to actually alter this template for what we need. We’re going to do that in the next section.