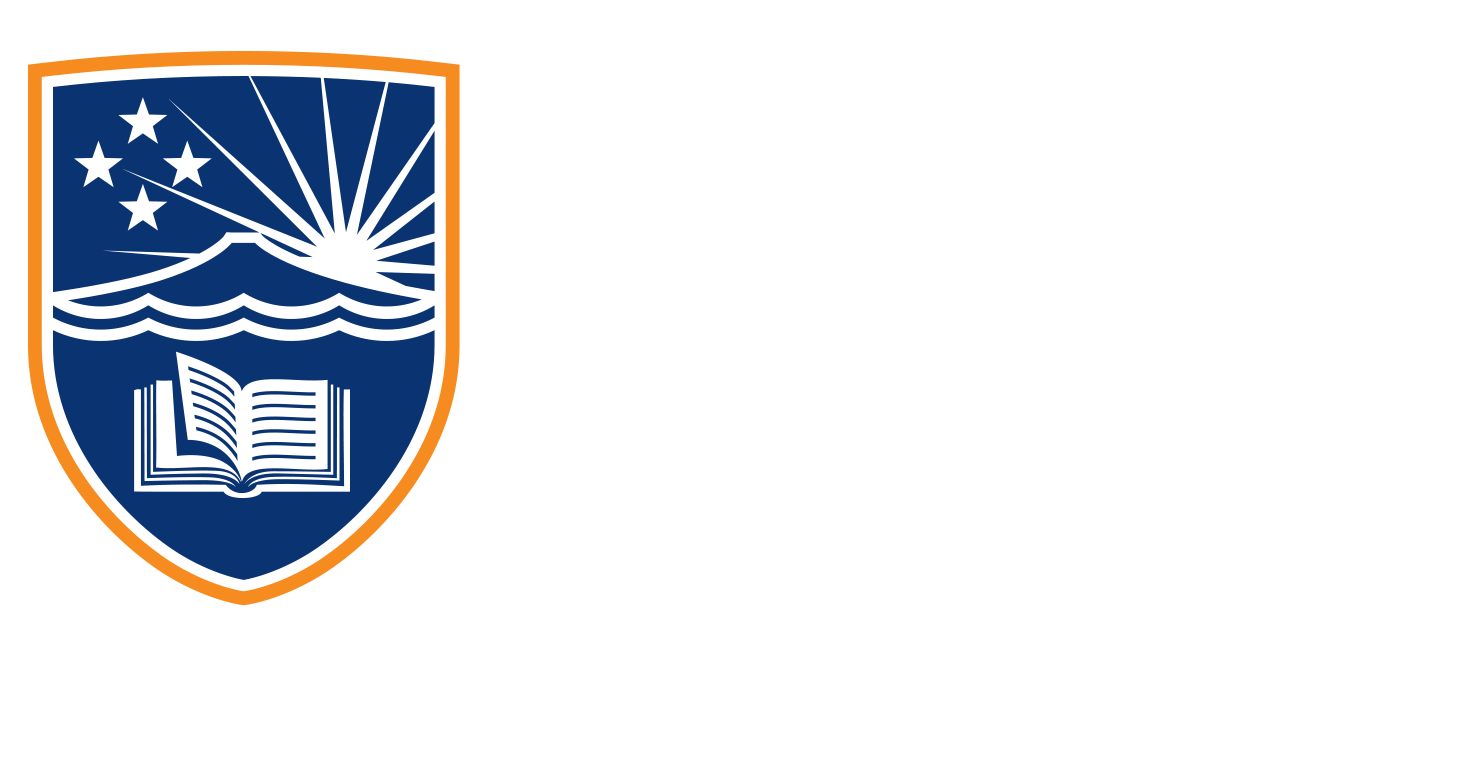4.4 Canva Overview
Welcome to the canva.com for social media section, we’re going to be looking at using Canva to create designs, even if you’re not a designer, we can still use canva.com. To create attractive-looking social media content. When you first jump into canva.com, you’ll be faced with the screen here, and it’ll probably ask you to sign in. And that’s okay to do.
So you can register for an account, the accounts of free, you can pay for the Canva pro subscription, and anything that you see with a crown next to it means that it’s part of the pro subscription, and you won’t be able to use it in your designs without having watermarks. And for a lot of it, you won’t even be able to download the actual image that you’ve used if there is pro content. And so just be wary of that as well. We are only going to focus on the free version of Canva today as well. So we won’t be using any pro elements.
When you first jump into canva.com, you’ll be faced with what we’ve got here in this big blue bar at the top. And this big blue bar has a couple of shortcuts on it, you see one here could social media. So this is a place where you probably want to go to see what templates are built inside there. We can also use the search bar up the top here to search for anything that we want. So if we wanted to create a Facebook profile, we can just type that into the search bar. And then once you hit Enter, it’s going to come up with a whole lot of templates that other people have created that Canva has created that you can use as inspiration for your posts. And the next sections, we show you actually how to use these templates. So these are profile photos.
To get back home, you can either click on the Canva logo, or you can click Home. That’ll take you back to that home page. There are videos here as well. We’re not going to look at Canva for video. And in this tutorial, there is a whole other tutorial that is built into the video for the Social Media course. And I have provided Canva for video inside that course.
If you’re doing presentations, and you don’t want to use PowerPoint Canva has its version here as well. You can also print products and create website templates through this next step down as a recommended section. So these are things that you’ve done before that Canva’s algorithm thinks you might want to do again.
So we’ve got the Facebook cover and LinkedIn background photos. Underneath that, we have all of the recent stuff that you have worked on that we’ll be showing up underneath. So we can either search here, which I told you before, or we can also create a blank design by just clicking up the top here. And this will give us some other suggestions.
Or we can also choose a custom size. On the left-hand side, we have our home which is where we are now we have a series of templates and we also have your project so any project that you make will be stored inside this projects tab here. And then templates are where all the templates are housed. So in the next sections, we’re going to learn all about how to use templates and how to alter templates. So let’s get started.