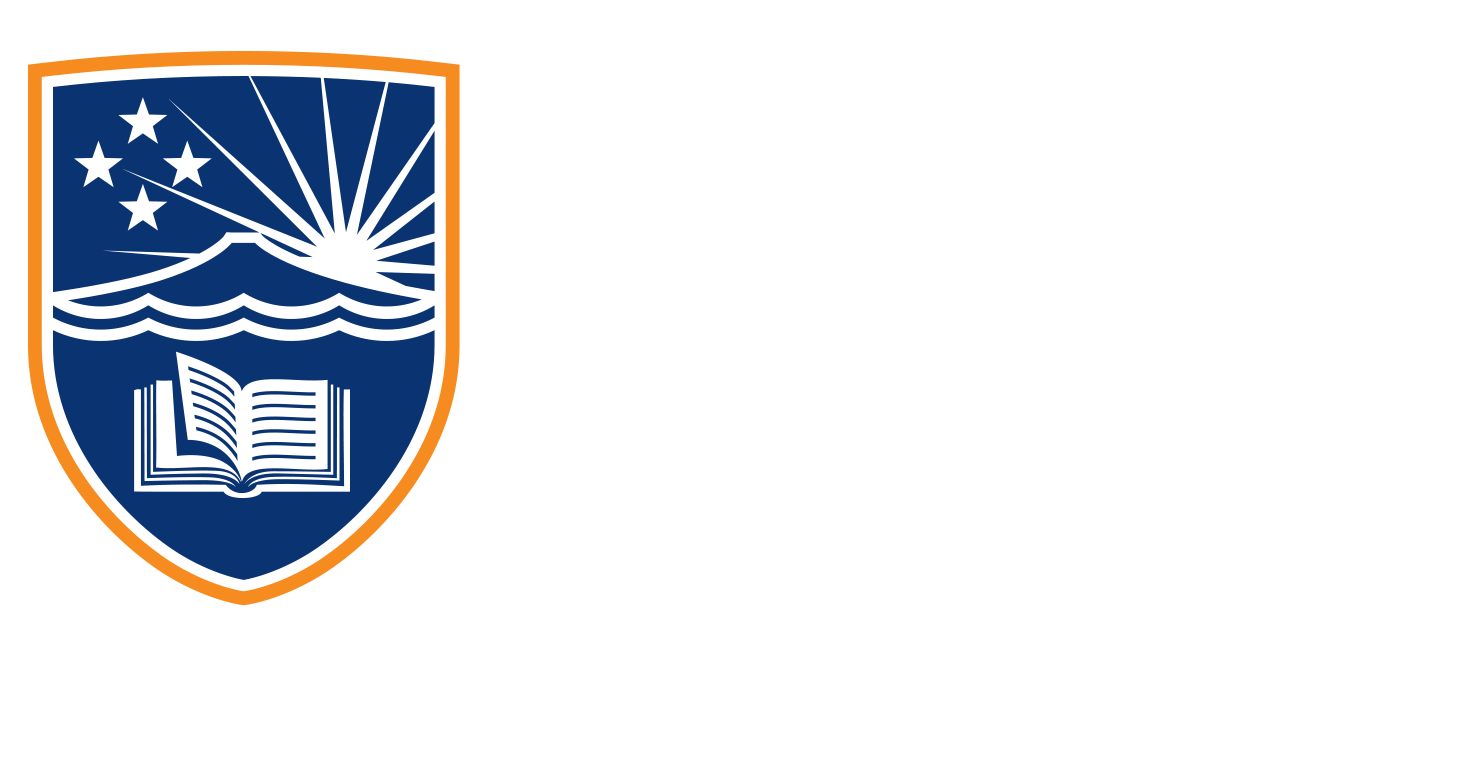3.8 Trello
Hello, everyone, I’ve been asked to give you a demonstration today as part of the social media tools class we’ve got. So today I’m going to be walking you through Trello, and how to use it not only as an organizational tool but also as a tool for content creation and as a content calendar. So here you can see we’re starting at my workspace. So a workspace is somewhere where you can add multiple people, employees or team members, all to engage and interact with the same boards. So here you can see I’ve got five boards built.
The ones we’re going to focus on today are the workflow template and the template content board. So I’m just going to click through into the workflow template now. Now you can see here, we’ve got our workflow template. So there are different programs out there that do similar things, programs like monday.com, or WorkflowMax, are designed to enable you to lay out your workflow and start to put some design around it that makes it a little bit more user-friendly. What we’ve got here are four columns.
So we’ve got our to-do lists for today. Our to-do lists for this week, our to-do lists for this month. And then finally, in the fourth column, we’ve got our completed tasks. So if we click into our card up here, complete the content calendar. So you can already see that I’ve highlighted that this task is in progress. It’s also urgent. So it’s great to have those little colour code identifiers there. So that we’re able to see easily at a glance, what needs to be completed, and also what progress level it is at. So if we click on this card, it’ll open. You can see here, we can fill out a description, we can make notes here, whether that’s on the task, or what we’ve completed so far. Below that, we’ve also got some comments sections.
So Trello is designed to work as a team. So if you’ve got more than one person in your department or working on a particular project, they can hop in here, leave comments, and make suggestions, and it’s all structured so you’re able to follow it easily and access it. So we’ll start at the top of the card here with members. Now, as I mentioned, we can add members here if you’re part of a greater team so they can hop in and you can contribute together. So this is where you would add and manage the members that are assigned to each card. Below that you can see the labels tab. So we can use several labels here that make it visual for us to be able to colour-code these cards. So as you can see, yellow is in progress, and red is urgent. And we’ve both assigned those to this card here. Now if we wanted to add a checklist, we can do that. And we’ll see a percentage bar there, as progress has been made on that checklist.
What’s helpful here on Trello is the ability to copy a checklist from another post. So we don’t have to create the same checklists over and over again. Now below that, we’ve got dates, so we can add in a due date here when the task is going to be due. What this does is it allows us to look at a calendar view and see what tasks we’ve got due and when it also comes with a reminder that we’re able to send ourselves. So we can send all the people who are attached to this card an email one day before 10 minutes before or two days before just to remind them that the due dates coming up. Now below the dates tab, we’ve got attachments. So pretty standard here, we can upload attachments for our desktop.
But what’s good is the integrations here with Dropbox and Google Drive. So we’re able to upload attachments via Google Drive Dropbox, or OneDrive here. And that makes it accessible to the people who then have access to this card. Lastly, a design tool here is the cover so we can change the colour of the card or upload an image to it so that it makes it a little bit more visual here within our workspace. Now that’s the general anatomy of a card. What I just want to highlight is how we move these cards around.
So it’s really simple. It’s a drag-and-drop feature. Now say that we have completed our content calendar for today, we can move in, take it to complete and as we click out, we can simply just drag and drop that into our completed column. So then everyone will know that that task has been done and has been finished. Now we can see that on the left they create a winter web header card. I just want to dig in here to show you some of the more in-depth tools that we can use. So we’ve got a checklist here. So website design header, we can make this a template.
So every time we need to design a website header, we can just use the same checklist rather than creating a new one. So we’ve got here the various steps we need to take to achieve this goal. So the concepts of incentive the designer, we’ve then received manager approval, and you can see that that progress bar has bumped up to 33% there. So we’d keep an eye on that. And it also allows our entire team to be across the progress that’s being made on each task. Now, as I mentioned, we do have that date tool. So we have here a due date for this task.
So we’ll receive a reminder about this, I’ve set this reminder to be shown an hour before the meeting so that we can make sure we make it on time. That’s the basics of how to design a workflow to make your life more efficient and to bring it into the visual space. Now, we’re going to hop over and have a quick look at a template content board. So if you’re building a content calendar, this is a really good way to start to design and structure your content. So we’ll head back to our workspace where we can have up to 10 boards on the free version.
And here we’ve got our template content board that we’re going to walk through. So this is my particular preference here. But I do have a template built for content. So if we just want to have a look at it here. Now things I like to highlight here, if I’m building a content calendar within Trello, I like to know what the product is that the post is focused on which content pillar, it’s aligned to, who is the target, and importantly, what is the content goal.
From there, we can also add a copy. So the copy for Twitter, Facebook and Instagram and the copy for LinkedIn even what I always like to do as well as to have some common use hashtags that would be typical for the brand to use. So we can have them there as a bit of a hashtag bank. So just like with the previous example, you can see that we’ve got some labels here. Now the labels are specific here to content design. So underneath the labels, we can see labels for each major social media platform, which is going to make it nice and visual and easy to gauge what’s being posted where we’ve also got a due date here for when this post should be posted. Now, we would suggest obviously, posting perhaps at different times across different platforms.
But for the sake of this example, we’ve just got 10 o’clock on February 8. Now I’ve always found Trello helpful for this style of a content calendar, especially when we’re looking for approvals from managers or other team members. So as you can see, here, our columns are drafts, for approval approved, and then when they’ve been posted. So with this card, if I had then finished the draft, I’d move it into the approval column. Now, this would usually send an automatic message to my manager, who would then have to go in, view the post to make sure that it was fit for the platform and could give it the seal of their approval.
Once they’ve approved it. They’ll drag it across to the approved column. I’ll then get a notification that tells me that it’s been approved. And once I’ve done that, I’ll schedule it and move it across to post it. So that’s two ways we can use Trello in digital marketing, I think is a tool. It’s effective. It’s really useful, and it certainly made my life a lot more organised.